Hay Semua. Tadi saya tidak sengaja menemukan sebuah buku yang ada di perpustakaan sekolah saya. Buku itu menceritakan cara-cara membuat posting untuk blog dengan cara offline. Jadi saya coba saja untuk mencoba cara tersebut dan berhasil menggunakannya.
Sofware yang digunakan Microsoft Word 2007
Kenapa saya menggunakan Ms. Words ????.
Saya menggunakan Ms.Word karena saran dari buku tersebut namun bukan sofware itu saja yang bisa digunakan,ada juga sofware lain yang bisa kita gunakan.Namun Ms word punya keunngulan karena cara kerjanya cukup mudah.
Cara kerja:
Anda hanya harus memasukan akun blog anda. Lalu anda tinggal membuat postingan dan meng-upload postingan yang anda buat.
Cara menggunakan:
Tahap Pertama, menambah akun blog ke Ms.Word :
1. Buka program Ms.Word 2007
2. Pastikan Koneksi internet anda telah terhubung ke server sampai tahap pertama selesai. Lalu Klik File lambangnya seperti ini
3. Klik New pilih New blog post > Klik create.
4. Sehabis anda klik create maka akan muncul sebuah window, klik saja Regsiter Now.
5. Lalu akan muncul window, silahkan pilih provider penyedia blog anda > Klik Next.
6. Sebuah window akan muncul untuk meminta ID dan Password blog anda. Silahkan masukkan ID dan Password anda lalu klik OK ( bukan pissing ). Sekedar saran, bila anda menggunakan komputer pribadi maka beri tanda chek pada "remember password" agar anda tidak perlu memasukan ID dan Password anda setiap membuat postingan.
7. Sebuah window sekali lagi muncul untuk meminta provider gambar anda untuk meng-upload gambar. Klik OK.
8. Window dengan judul Choose a blog akan muncul setelah anda memilih provider gambar anda. Bila anda memiliki lebih dari satu blog, pilih salah satu > klik OK.
9. Penyetingan blog anda telah selesai ( koneksi internet anda boleh dimatikan ).
10. Bila anda ingin mengatur ulang akun blog anda, klik Manage Accounts.
Tahap Kedua, membuat postingan :
- Klik file pilih new, pilih new blog post
- Silahkan membuat Postingan sesuka anda. Untuk memasukan judul post, klik Enter Post Title Here. Untuk membuat postingan tuliskan di bawah kolom judul ( dibawah garis )
- Anda juga bisa menggunakan seluruh toolbar yang ada. Saya sarankan untuk styles pilih yang normal saja agar font sama dengan font asli dari blogger
Tahap ketiga, meng-upload postingan :
- Jangan lupa, pastikan koneksi internet anda telah terhubung dengan server
- Klik panah bawah kecil dibawah toolbar Publish.
-
Ada dua pilihan Publish dan Publish as draft. Bila anda memilih Publish, maka akan lagsung menerbitkan postingan di blog anda. Bila anda memilih Publish as draft akan meng-upload ke blog anda sebagai draft agar dapat di edit di blog anda.
- Saran saya sebagai draft, karena dapat di koreksi ulang.
- Silahkan cek blog anda, pasti postingan anda akan ada di draft blog anda bila anda memilih Publish as draft, dan kalau anda memilih Publish maka akan langsung di terbitkan
-
Selamat Mencoba




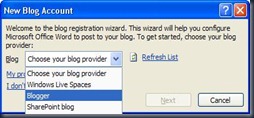













0 komentar:
Posting Komentar